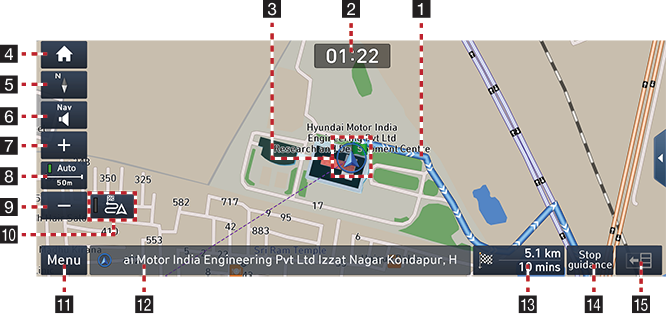Map screen
|
|
1 Route guidance lane
Displays the route guidance to the destination when a route is set.
2 Clock display
Displays current time.
3 Vehicle position mark
Displays current vehicle position and direction.
4 1
Moves to the home menu screen.
5 Map view
Changes the map view perspective. Press [![]() ], [
], [![]() ] or [
] or [![]() ].
].
-
 (2D north up): The map always points north, regardless of the direction that the vehicle is moving.
(2D north up): The map always points north, regardless of the direction that the vehicle is moving. -
 (2D heading up): The map always displays the vehicle’s direction as proceeding towards the top of the screen.
(2D heading up): The map always displays the vehicle’s direction as proceeding towards the top of the screen. -
 (3D heading up): The map always displays the basic outline and details of the surrounding roads and general area.
(3D heading up): The map always displays the basic outline and details of the surrounding roads and general area.
6 Navigation volume
Sets the navigation voice guidance volume.
7 o
Zoom in the map. Press [o] repeatedly.
8 Map scale
- Displays the current map scale.
- Sets the zoom level automatically to the guidance.
9 p
Zoom out the map. Press [p] repeatedly.
10 Route overview
You can check the entire route between your current location and your destination.
11 Menu
Shows the quick menu of navigation.
12 Current position
Displays the current position.
13 Remaining distance, Arriving or Remaining time display
- Displays the remaining distance and the expected time of arrival or the remaining time until the arrival.
- Press to toggle between the arriving time and remaining time.
14 Stop guidance
- Stops the route guidance to the destination.
- Press and hold [Stop guidance] to cancel the route.
15 s (Turn By Turn)
Turns the TBT (Turn By Turn) on/off.
- Displays distance and direction information for the upcoming TBT (Turn By Turn) when the route is activated.